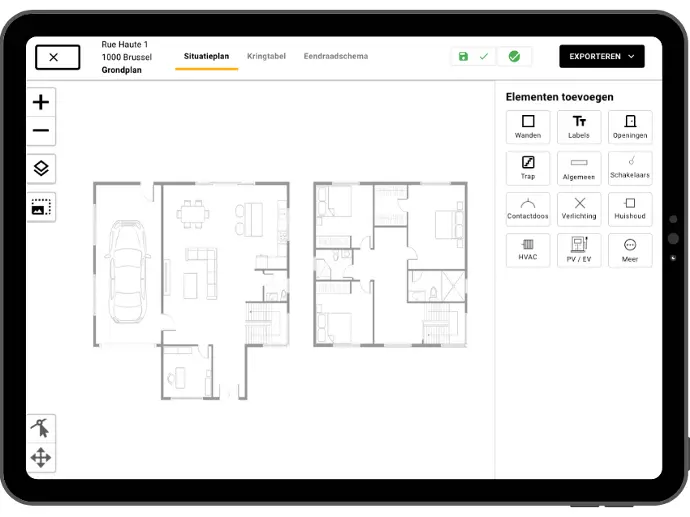1. Maak een nieuwe account aan
Bij het aanmaken van een nieuwe account doorloop je de volgende stappen:
- Vul je account gegevens aan
- Bepaal hoe je het programma wil gebruiken: voor professioneel of privé gebruik?
- Vul je bedrijfs- of persoonsgegevens in
- Kies het betaalplan
2. Pas je account en je omgeving aan
Binnen je account kan je:
- Je naam wijzigen
- Je taal instellen
- Je handtekening opladen
Binnen je omgeving kan je:
- Je bedrijfsgegevens aanpassen
- Je betaalplan aanpassen
- Je logo opladen
- De wettelijke verantwoordelijke aanvullen en de handtekening hiervan opladen
- Bepalen welke handtekening je wenst op het elektrische schema
- Toon altijd de handtekening van het bedrijf
- Toon altijd de handtekening van de technieker
- Toon de handtekening van de technieker wanneer beschikbaar
Wil jij graag de SPOQ integratie activeren? Neem dan contact op met info@asbuiltplan.be!
3. Nodig nieuwe gebruikers uit aan je omgeving
Bij het uitnodigen van een gebruiker doorloop je de volgende stappen:
- Bekijk het overzicht van gebruikers van de organisatie en hun rol
- Voeg een gebruiker toe op basis van zijn mailadres en wijs een rol toe aan de gebruiker
- Heb je geen aparte mailadressen voor je werknemers? Gebruik dan een bestaand mailadres binnen jullie organisatie en voeg '+' met een toevoeging toe voor de @ --> info+tom@bedrijf.be
- De mails komen toe in jullie algemene mailbox info@bedrijf.be
- Tom (of een andere technieker) krijgt zijn eigen account
- Bekijk de uitgestuurde invites
- De gebruiker ontvangt een mail om zijn account aan te maken
Bekijk hier ook welke rollen er beschikbaar zijn!
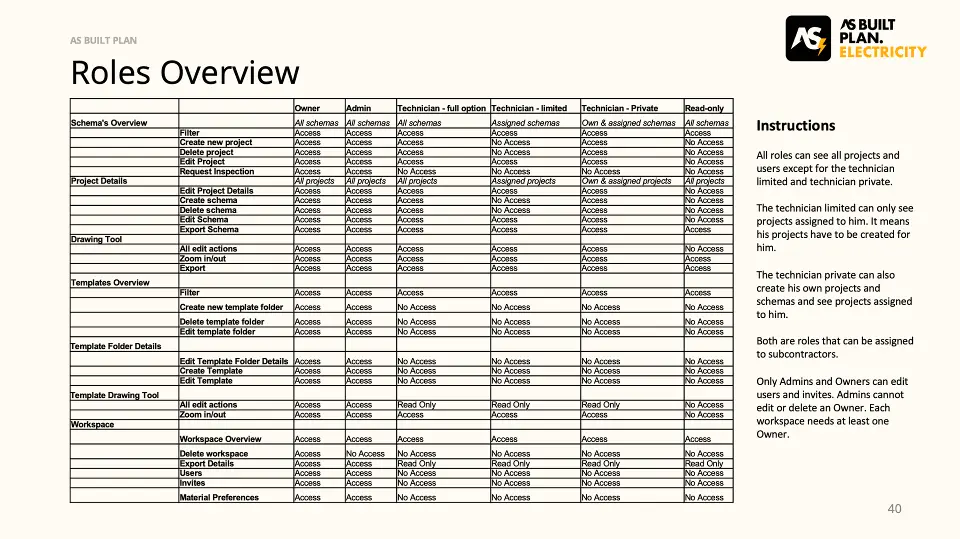
4. Selecteer productvoorkeuren
Binnen de werkomgeving kan je de productvoorkeuren bepalen. Dit zijn de merken en producttypes die jullie het meeste plaatsen:
- De omvormers uit de Synergrid lijst zijn beschikbaar om uit te kiezen
- Voor laadpalen, zonnepanelen en batterijen vullen wij de materiaallijsten aan
- Zie je dat er een producttype niet beschikbaar is? Stuur het dan door naar info@asbuiltplan.be en wij laden het op
5. Filter de project tabel
Je kan de project tabel als volgt filteren:
- Door gebruik te maken van de snelfilters filter je de open projecten, toegewezen aan jezelf, vandaag gepland
- Door gebruik te maken van de filters per kolom kan je eender welke selectie uitfilteren
- In de 'Naam' kolom kan je zowel filteren op de naam van de particulier als van het bedrijf
- In de 'Project ID' kolom kan je zowel filteren op de project ID als de werf/gebouw, indien je graag meerdere projecten wil groeperen per werf of gebouw
- In de 'Omgeving' kolom kan je zowel op de 'Omgeving' als de toegewezen technieker filteren
- De toegewezen technieker wordt zichtbaar gemaakt met een gekleurd icoon die de initialen van de technieker bevat
6. Maak een project en een schema aan
Een project aanmaken:
- Vul de benodigde gegevens in zoals naam van de particulier en/of het bedrijf en de adres gegevens
- De contactgegevens van de klant zijn enkel nodig als je de keuring vanuit As Built Plan wil aanvragen bij ACEG
- Duid de omgeving aan waarin het project mag worden aangemaakt
- Je kan een project identificeren op basis van de werf of het gebouw, of de project ID
- Het PO nummer is belangrijk wanneer je gebruik maakt van de SPOQ integratie en wenst dat ACEG per PO nummer factureert
Een schema aanmaken:
- Geef het schema een naam. Dit is belangrijk voor wanneer je meer dan twee schema's zou toevoegen aan een project
- Het aanduiden van de verantwoordelijke technieker zorgt ervoor dat zijn handtekening kan worden weergeven op de export (indien zo aangeduid in de omgeving) en dat je op de naam van de technieker kan zoeken in de project tabel.
- Je kan schema's op drie manieren aanmaken:
- Van nul tekenen
- Kopiëren van een ander schema - bv. wanneer ze gelijkaardige situatieplannen hebben
- Kopiëren van een template - basisschema dat je vaak kan hergebruiken zoals voor PV-installaties
- Je kan enkel kopiëren vanuit schema's en templates van andere omgevingen indien je admin bent in die omgeving
7. Bewerk en verwijder projecten en schema's
Bewerken en verwijderen gaat als volgt:
- In de project tabel kan je elk project waar je schrijfrechten tot hebt aanpassen en verwijderen
- Je opent een project door op het project te klikken
- In het project overzicht kan je elk schema aanpassen
- Je kan de status aanpassen en zo een juiste workflow volgen in de applicatie
- Statussen updaten automatisch wanneer je aan keuring aanvraagt via SPOQ, anders zijn ze manueel aan te passen
- Je kan bestanden opladen bij schema's
- Deze bestanden kan je aanduiden als bijlage voor het schema, zoals bv. data fiches van het geïnstalleerde materiaal
- Je kan ook kiezen om deze niet toe te voegen aan de export van het schema wanneer deze niet met de keuringsinstantie moeten gedeeld worden, bv. het opladen van foto's of een rapport van de uitgevoerde werken
- Je kan schema's vanuit het project overzicht ook exporteren
8. Creëer, bewerk en verwijder template mappen en templates
Je kan als volgt templates beheren:
- Navigeer naar templates in de menu
- Je kan templates groeperen per template map
- Template mappen kan je anders benoemen en verwijderen
- Je kan een template mappen openen door erop te klikken
- Je kan templates aanmaken in een template map op drie manieren:
- Van nul tekenen
- Kopiëren vanuit een bestaand schema
- Kopiëren vanuit een andere template
- Je kan enkel kopiëren vanuit schema's en templates van andere omgevingen indien je admin bent in die omgeving
9. Voeg verdiepen toe, laad een grondplan op en neem een export
Verdiepen toevoegen:
- Klik op het verdiepnummer om de menu te openen
- Je kan de beschrijving of het verdiepnummer van het verdiep aanpassen, dit komt mee op de export
- Je kan verdiepen verwijderen
- Alle symbolen op dat verdiep worden dan ook verwijderd
- Je kan het laatste verdiep niet verwijderen
- Je kan een nieuw verdiep toevoegen
- Je kan geen twee verdiepen toevoegen met hetzelfde verdiepnummer
- De verdiepen worden gesorteerd in chronologische volgorde
Vloerplan opladen:
- Je klikt op het 'lagen' pictogram
- Daar vink je het vloerplan
- Je laadt het bestand op (foto-formaat)
- Op het grondplan voeg je de symbolen toe
Exporteren:
- Elk verdiep krijgt een eigen pagina in de export
- Het verdiepnummer en de beschrijving worden meegegeven in de export template
- Wil je nog verder opsplitsen in de export, dan kan je subverdiepen aanmaken (1.1, 1.2, 1.3,...)
10. Teken, verplaats en vervorm muren
Muren tekenen:
- Je hebt drie opties om muren te tekenen: Let op - dit is geen drag & drop!
- Het tekenen van een vierkante kamer:
- Hier teken je door de twee overstaande hoeken vast te klikken op het scherm
- Het tekenen van een aparte muur
- Elke klik bepaalt een hoek in je vorm
- Klik tweemaal op de laatste hoek om het tekenen af te sluiten
- Het tekenen van een gesloten vorm (driehoek of andere vorm)
- Elke klik bepaalt een hoek in je vorm
- Klik opnieuw op de eerste hoek om de vorm af te sluiten
Verplaatsen en vervormen:
- Activeer 'verplaatsen': selecteer het object om het te kunnen verplaatsen
- Activeer 'vervormen': verplaats de markering van het object
Je kan elke aanpassing ongedaan maken zolang je in het situatieplan blijft.
11. Teken labels, garagepoorten, ramen en deuren.
Labels tekenen:
- Selecteer het text label in het tekenmenu
- Plaats het label op het plan
- Verander de beschrijving
Garagepoorten, ramen en deuren tekenen:
- Selecteer het juiste object in het tekenmenu
- Teken de twee uiteinden van het object, zoals je een muur zou tekenen - dit is geen drag & drop!
- Je kan het object selecteren om de context menu weer te geven
- In het context menu kan het object roteren of verwijderen
12. Teken trappen
Rechte trappen:
- Selecteer de trap in het tekenmenu
- Teken zoals je muren tekent - dit is geen drag & drop!
- Om de trap tegen de muur te tekenen:
- Zet het raster aan
- Teken de trap op 1 rasterlengte van de muur
- De trap krijgt automatisch de juiste breedte om mooi aan te sluiten aan de muur
Ronde trappen:
- Selecteer de trap in het tekenmenu
- Plaats de trap op het plan
Trappen aanpassen:
- Klik op de trap op de breedte aan te passen
- Klik op 'vervormen' op de rechthoekige trap te verlengen
- Klik op 'verplaatsen' om en selecteer de trap om deze te verplaatsen
13. Teken en schaal elektrische symbolen
Symbolen tekenen:
- Zet het raster af, dit maakt het makkelijker om het symbool tegen de muur te slepen
- Selecteer het symbool in het tekenmenu
- Pas het label aan indien beschikbaar
- Bij de aardingsonderbreker kan je de aardingsweerstand optioneel invullen. Dit zal de AREI validaties ondersteunen.
Schalen van symbolen:
- Heb je de grootte van het plan verkeerd ingeschat t.o.v. het aantal symbolen dat moet getekend worden?
Je kan de grootte van de symbolen in het plan aanpassen
14. Vul de netaansluiting aan
Navigeer naar de kringtabel:
- De kringtabel stelt de opbouw van het verdeelbord voor
- Gebruik het navigatie menu, dit ziet er anders uit op kleine schermen
De netaansluiting:
- De eerste lijn in de kringtabel stelt de netaansluiting voor
- Klik op het potlood om de benodigde waarden in te vullen
- Het eendraadschema wordt automatisch aangevuld o.b.v. de input
15. Teken differentieelschakelaars
Voeg een differentieelschakelaar toe:
- Klik op 'plus' om af te takken van de netaansluiting
- Vul de specificaties van de differentieelschakelaar in
- Je kan het differentieelschakelaar linken aan één van de borden getekend in het situatieplan
Componentent dupliceren:
- Klik op dupliceren om een tweede differentieelschakelaar met dezelfde specificaties aan te maken
- Vul de overige of andere informatie in
Componenten herpositioneren:
- Als je de gevoelige differentieelschakelaar achter de hoofddifferentieelschakelaar wil plaatsen ipv in parallel, dan kan je de gevoelige differentieelschakelaar selecteren en op de rechtse pijl klikken
- Je ziet hoe het eendraadschema automatisch wordt aangepast
16. Teken stopcontacten, schakelaars, lichten en andere huishoudelijke symbolen
Voeg een automaat toe achter de differentieelschakelaar:
- Klik op 'plus' om af te takken van de differentieelschakelaar
- Vul de specificaties van de automaat in
- Je kan opnieuw dupliceren om een tweede automaat aan te maken
Teken de symbolen op het situatieplan:
- Selecteer het benodigde symbool in het tekenmenu en positioneer het symbool op het plan
- Achteraf kan je nog attributen aanvullen door op het symbool te klikken
- Link het symbool met de juiste automaat en geef het symbool de juiste positie op de automaat
- De volgorde wordt chronologisch toegekend, let hier op dat schakelaars voor de verlichting komen
- Je ziet hoe het eendraadschema automatisch wordt aangevuld
Huishoudapparaten, HVAC en de overige symbolen werken op een gelijkaardige manier
17. Teken differentieelautomaten en smeltzekeringen
Deze kan je toevoegen in de kringtabel:
- Klik op 'plus' om af te takken van een component
- Kies de benodigde beschermingsinrichting
- Vul de specificaties aan van het component
- Bekijk het resultaat in het eendraadschema
18. Teken een laadpaal met meerdere verbindingspunten
Teken de laadpaal op het situatieplan:
- Verbind met de juiste kring en positie op de kring
- Selecteer de laadpaal in de materiaallijst. Vind je de benodigde laadpaal niet terug? Neem dan contact op met info@asbuiltplan.be
- Vul de overige informatie zoals het serienummer in
- Plaats een tweede laadpaalicoon om een tweede verbindingspunt aan te duiden en plaats die op dezelfde kring
- Maak duidelijk in de beschrijving dat het om een tweede verbindingspunt gaat
- Bekijk het resultaat in het eendraadschema
19. Teken een omvormer met batterij en strings
Teken de omvormer op het situatieplan:
- Verbind met de juiste kring en positie op de kring
- Selecteer de omvormer in de materiaallijst. Alle omvormers van de Synergrid lijst zijn hier terug te vinden
- Vul de overige informatie zoals het serienummer in
Voeg een batterij toe:
- Voeg de batterij toe aan de omvormer
- Deze wordt automatisch op het plan getekend met dezelfde kring en positie als de verbonden omvormer
- Selecteer de batterij in de materiaallijst. Vind je de benodigde batterij niet terug? Neem dan contact op met info@asbuiltplan.be
- Vul de overige informatie zoals het serienummer in
Voeg een string toe:
- Maak een additioneel verdiep voor het dak
- Voeg de string toe vanuit de omvormer
- Verander de string van verdiep
- Verplaats de string of elk paneel apart door te dubbelklikken op het paneel
- Selecteer het paneel in de materiaallijst. Vind je het benodigde paneel niet terug? Neem dan contact op met info@asbuiltplan.be
- Je kan strings dupliceren
Bekijk het resultaat in het eendraadschema
20. Teken een omvormer met back-up uitgang
Ga als volgt te werk:
- Duid aan dat de omvormer een back-up uitgang heeft in het situatieplan
- De omvormer wordt nu zichtbaar in de kringtabel. Je kan de omvormer niet aanpassen vanuit de kringtabel, je kan enkel gaan aftakken van de omvormer
- Tak af met een automaat vanuit de omvormer
- Ga terug naar het situatieplan en teken de symbolen die achter de back-up uitgang worden toegevoegd
- Verbind de symbolen met de back-up uitgang
- Bekijk het resultaat in het eendraadschema
21. Teken meters
Teken een meter achter de hoofddifferentieelschakelaar:
- Teken een meter achter de hoofddifferentieelschakelaar
- Je kan zowel een groenestroommeter als een gewone energiemeter tekenen
- Verplaats alle overige componenten achter de energiemeter
- Bekijk het resultaat in het eendraadschema
Teken een meter tussen de automaat en de omvormer:
- Voeg een energiemeter toe achter de automaat
- Verbind de omvormer met de energiemeter i.p.v. met de automaat
- Bekijk het resultaat in het eendraadschema
22. Teken sturing en schakelmodules
Teken een domoticamodule:
- Op het situatieplan: Teken de elektrische symbolen die connecteren aan de domotica-module
- In de kringtabel: Voeg een nieuwe kring toe en voeg daar de domotica module aan toe met benodigde inputs en outputs
- Op het situatieplan: Link de elektrische componenten met de juiste input en output
- Op het eendraadschema: Bekijk het resultaat in het eendraadschema
Teken een impulsschakelaar (of andere schakelaar in het verdeelbord):
- Op het situatieplan: Teken de elektrische symbolen die connecteren aan de impuls-schakelaar
- In de kringtabel: Voeg een nieuwe kring toe en voeg daar de impulsschakelaar aan toe met benodigde inputs en outputs
- Op het situatieplan: Link de elektrische componenten met de juiste input en output
- Op het eendraadschema: Bekijk het resultaat in het eendraadschema
Met deze functionaliteit kunnen ook tijdschakelaars, thermostaten en dimmers getekend worden in het verdeelbord.
23. Teken transformators
Teken een transformator op het situatieplan:
- Voeg de automaat van de transformator toe
- Teken de transformator op het situatieplan
- Teken eventuele andere symbolen die achter de transformator komen
- Verbind de symbolen met de automaat en vul de primaire en secundaire spanning van de transformator in
- Indien er een automaat tussen de transformator en het symbool moet komen, kan je deze toevoegen in de kringtabel
- Let op! Vergeet dit symbool (de motor) niet te verbinden met de juiste automaat
Teken een transformator in het verdeelbord
- Indien de transformator in het verdeelbord zit, kan je die daar direct toevoegen
- Je kan dan opnieuw kiezen om een automaat toe te voegen achter de transformator of om de transformator direct met het symbool te verbinden
24. Teken een symbool dat niet in het AREI is beschreven
Ga als volgt te werk:
- Teken de automaat waar het symbool aan wordt verbonden
- Teken het 'overige' symbool op het situatieplan
- Vul de juiste kring aan en beschrijf waar het symbool voor staat
- Bekijk hoe deze beschrijving wordt toegevoegd aan de export template
25. Teken vanuit een template en valideer met het validatierapport
Teken een schema vanuit een template:
- Pas het situatieplan aan aan de feitelijke installatie
- Kijk de kringtabel na om te valideren dat alles klopt zoals voorbereid in de template
- Pas aan indien nodig
- Valideer ontbrekende informatie in het validatierapport en vul verder aan
- Bekijk het resultaat in het eendraadschema
26. Tak af naar een tweede bord
Ga als volgt te werk:
- Teken het tweede bord op het situatieplan
- Voeg de automaat toe om af te takken naar het tweede bord
- Tak de differentieelschakelaar en automaat van de laadpaal af achter de nieuwe automaat en duid aan dat ze zich bevinden op het tweede bord
- Bekijk het resultaat in het eendraadschema
- Neem een export
- Bekijk het schema met overzicht van de kringtabel en de verdeling van de componenten over de verschillende borden
27. Vraag een keuring aan via SPOQ
Ga als volgt te werk:
- Verzeker dat de SPOQ integratie opstaat. Indien niet, neem dan contact op met info@asbuiltplan.be
- Vul het keuringsformulier in om een keuring aan te vragen
- De contactgegevens van de klant zijn belangrijk zodat ACEG de keuring kan inplannen
- Andere velden zijn optioneel:
- Periode: in te vullen wanneer de keuring voor of na een bepaalde datum moet plaatsvinden. Dit werkt enkel als je één van de twee periode velden invult.
- Sleutelinformatie
- Andere opmerkingen
- Indien een product niet is geactiveerd in jullie klantenfiche in SPOQ, krijg je een foutmelding dat het product niet is geactiveerd. Neem dan contact op met je SPOQ-contactpersoon.
- Je kan steeds de huidige status opvolgen van de keuring in het project- en schema overzicht.
- De status past zich automatisch aan o.b.v. informatie vanuit SPOQ
- Keuring aangevraagd
- Keuring ingepland
- Keuring conform
- Keuring niet-conform
- Je kan de keuringsaanvraag bekijken en annuleren door op het 'keuring' icoon te klikken. Het annuleringsbeleid van ACEG wordt toegepast.
- In het statusrapport kan je ook de vorige statussen met bijhorende documenten en tijdstip herbekijken
- Je kan de keuringsaanvraag ook terugvinden in SPOQ
28. Activeer de koppeling met 2Solar
Maak een lead aan in 2Solar en geef deze de benodigde status:
- Vul alle benodigde projectgegevens aan in de 2Solar lead
- Geef de project code mee zodat een template kan worden klaargezet
- Zorg dat de lead de juiste status krijgt, waardoor dit project met schema wordt aangemaakt in As Built Plan
- De mappings kunnen voor elke klant aangepast worden (welke status een trigger veroorzaakt, welk veld de product code moet bevatten,...)
Navigeer naar As Built Plan
- Na 5 à 10 minuten wordt het project automatisch aangemaakt in As Built Plan
- Het schema wordt automatisch klaargezet op basis van de product code
29. Stuur het schema terug naar jullie CRM software
In de Omgeving kan een gebruiker de volgende velden invullen voor de CRM-koppeling:
- CRM URL: De API-URL van het CRM-systeem waarnaar de gegevens worden verzonden
- CRM Token: Een autorisatietoken (Bearer-token) voor authenticatie met het CRM-systeem
- Opmerking: Om veiligheid te garanderen wordt de CRM-token versleuteld opgeslagen in onze database
De optie "Exporteer naar CRM" is zichtbaar in het schema zodra er een CRM-URL is ingevuld in de Omgeving:
- Er wordt een POST-request verstuurd naar de opgegeven CRM-URL met de volgende headers en JSON body:
- Authorization-header: Het CRM-token wordt als Bearer-token toegevoegd aan de Authorization-header
- JSON-body: De request-body bevat een project- en schema-object met projectgegevens, waaronder:
`action`: Actie van de trigger dit kan `export_to_crm , `schema_delete` of `project_delete` zijn.
`project`: Details over het project, bijvoorbeeld:
```
{
"firstName": "Jan"
"lastName": "Jansen",
"projectID": "12345", ...
}
```
`schema`: Details over het schema, bijvoorbeeld:
```
{
"name": "voorbeeld", ...
}
```
`url`: Een tijdelijke (5 minuten) Amazon S3-signed URL naar het PDF-bestand van het schema (deze is enkel beschikbaar
wanneer `export_to_crm` getriggered wordt.