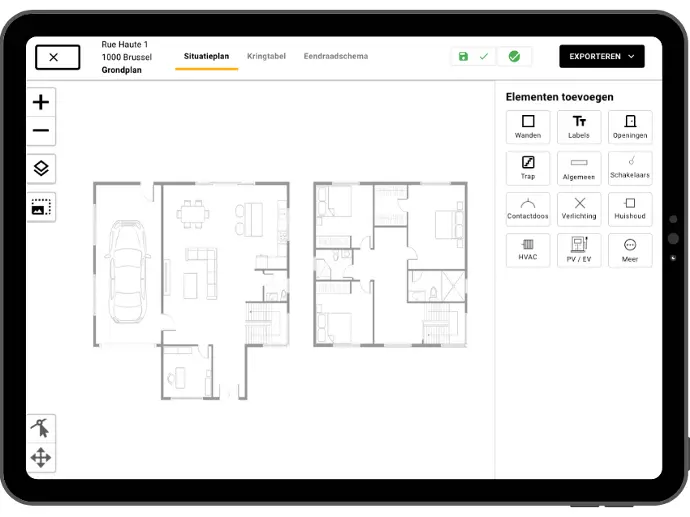1. Créer un nouveau compte
Lors de la création d'un nouveau compte, vous suivez les étapes suivantes :
- Complétez vos informations de compte
- Déterminez comment vous souhaitez utiliser l'application : à des fins professionnelles ou personnelles ?
- Remplissez vos coordonnées professionnelles ou personnelles
- Choisissez le plan de paiement
2. Modifier votre compte et espace de travail
Dans votre compte, vous pouvez :
- Modifier votre nom
- Définir votre langue
- Charger votre signature
Dans votre espace, vous pouvez :
- Modifier les informations de votre entreprise
- Modifier votre plan de paiement
- Charger votre logo
- Compléter les informations du responsable légal et charger sa signature
- Déterminer quelle signature vous souhaitez sur le schéma électrique :
- Toujours afficher la signature de l'entreprise
- Toujours afficher la signature du technicien
- Afficher la signature du technicien lorsque disponible
Souhaitez-vous activer l'intégration SPOQ ? Veuillez contacter info@asbuiltplan.be !
3. Inviter de nouveaux utilisateurs dans votre espace de travail
Lors de l'invitation d'un utilisateur, vous suivez les étapes suivantes :
- Consultez la liste des utilisateurs de l'espace de travail et leur rôle
- Ajoutez un utilisateur en fonction de son adresse e-mail et attribuez-lui un rôle
- Vous n'avez pas d'adresses e-mail distinctes pour vos employés ? Utilisez alors une adresse e-mail existante au sein de votre organisation et ajoutez '+' avec une extension avant le @ --> info+tom@@bedrijf.be
- Les e-mails seront reçus dans votre boîte aux lettres générale info@bedrijf.be
- Tom (ou un autre technicien) aura son propre compte
- Consultez les invitations envoyées
- L'utilisateur recevra un e-mail pour créer son compte
Consultez également les rôles disponibles !
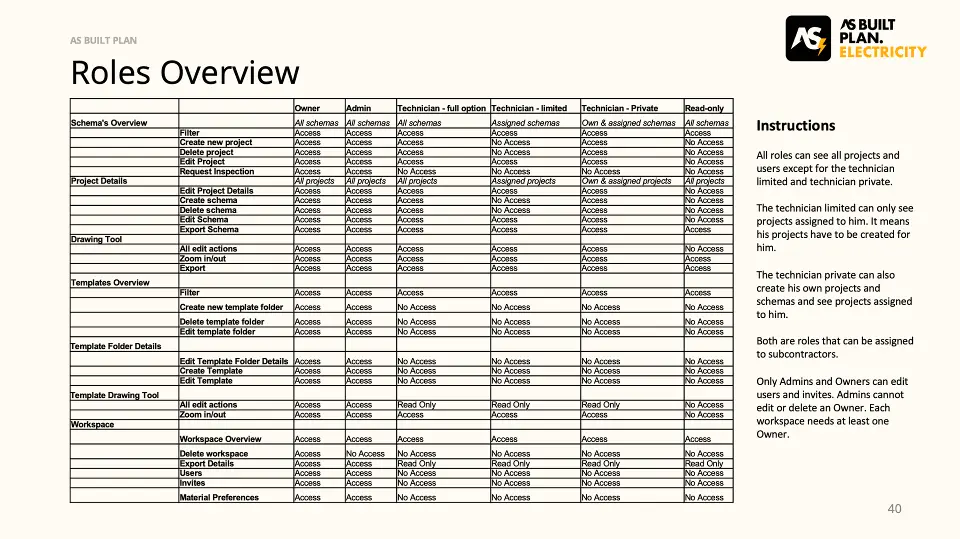
4. Sélectionner les préférences de produits
Dans l'espace de travail, vous pouvez définir les préférences de produits. Il s'agit des marques et des types de produits que vous installez le plus souvent :
- Les onduleurs de la liste Synergrid sont disponibles pour être sélectionnés
- Pour les bornes de recharge, les panneaux solaires et les batteries, nous complétons les listes de matériaux
- Vous ne voyez pas un type de produit disponible ? Envoyez-le à info@asbuiltplan.be et nous l'ajouterons
5. Filtrer le tableau des projets
Vous pouvez filtrer le tableau de projet comme suit :
- En utilisant les filtres rapides, vous filtrez les projets ouverts qui vous sont assignés, prévus pour aujourd'hui
- En utilisant les filtres par colonne, vous pouvez effectuer n'importe quelle sélection
- Dans la colonne 'Nom', vous pouvez filtrer à la fois par le nom du particulier et par celui de l'entreprise
- Dans la colonne 'ID de projet', vous pouvez filtrer à la fois par l'ID du projet et par le chantier/bâtiment, si vous souhaitez regrouper plusieurs projets par chantier ou bâtiment
- Dans la colonne Espace de travail, vous pouvez filtrer à la fois sur l'Espace de travail et sur le technicien assigné
- Le technicien assigné est affiché avec une icône colorée contenant les initiales du technicien
6. Créer un projet et un schéma
Créer un projet :
- Renseignez les informations nécessaires, telles que le nom du particulier et/ou de l'entreprise, ainsi que les coordonnées de l'adresse
- Les coordonnées du client ne sont nécessaires que si vous souhaitez demander la vérification via As Built Plan auprès d'ACEG
- Indiquez l'environnement dans lequel le projet peut être créé
- Vous pouvez identifier un projet sur la base du chantier ou du bâtiment, ou de l'ID du projet
- Le numéro de bon de commande PO est important si vous utilisez l'intégration SPOQ et souhaitez qu'ACEG facture par numéro de bon de commande
Créer un schéma :
- Donnez un nom au schéma. Cela est important si vous souhaitez ajouter plus de deux schémas à un projet
- Indiquer le technicien responsable permet de faire apparaître sa signature sur l’export (si cela est indiqué dans l’environnement) et de rechercher le nom du technicien dans le tableau de projet
- Vous pouvez créer des schémas de trois manières :
- Dessiner depuis zéro
- Copier un autre schéma - par exemple lorsque les plans de position sont similaires
- Copier un modèle - schéma de base que vous pouvez réutiliser souvent, comme pour les installations photovoltaïques
- Vous ne pouvez copier que depuis des schémas et des modèles d'autres environnements si vous êtes administrateur dans cet environnement
7. Modifier et supprimer des projets et des schémas
Modifier et supprimer se fait comme suit :
- Dans le tableau des projets, vous pouvez modifier et supprimer tout projet auquel vous avez des droits d'écriture
- Vous ouvrez un projet en cliquant sur le projet
- Dans l'aperçu du projet, vous pouvez modifier chaque schéma
- Vous pouvez modifier le statut et ainsi suivre un bon flux de travail dans l'application
- Les statuts se mettent à jour automatiquement lorsque vous demandez une inspection via SPOQ, sinon ils doivent être ajustés manuellement
- Vous pouvez télécharger des fichiers dans les schémas
- Ces fichiers peuvent être désignés comme des pièces jointes au schéma, comme par exemple des fiches techniques du matériel installé
- Vous pouvez également choisir de ne pas les ajouter à l'exportation du schéma lorsqu'ils ne doivent pas être partagés avec l'organisme de contrôle, par exemple le téléchargement de photos ou d'un rapport des travaux effectués
- Vous pouvez également exporter des schémas depuis l'aperçu du projet
8. Créer, modifier et supprimer des dossiers de modèles et des modèles
Vous pouvez gérer les modèles comme suit :
- Naviguez vers les modèles dans le menu
- Vous pouvez regrouper les modèles par dossier de modèles
- Les dossiers de modèles peuvent être renommés et supprimés
- Vous pouvez ouvrir un dossier de modèles en cliquant dessus
- Vous pouvez créer des modèles dans un dossier de modèles de trois manières :
- Dessiner depuis zéro
- Copier à partir d'un schéma existant
- Copier à partir d'un autre modèle
- Vous ne pouvez copier que depuis des schémas et des modèles d'autres environnements si vous êtes administrateur dans cet environnement
9. Ajouter des étages, télécharger un plan de sol et exporter
Ajouter des étages :
- Cliquez sur le numéro de l'étage pour ouvrir le menu
- Vous pouvez ajuster la description ou le numéro de l'étage, cela sera inclus dans l'exportation
- Vous pouvez supprimer un étage
- Tous les symboles de cet étage seront également supprimés
- L'étage final ne peut pas être supprimé
- Vous pouvez ajouter un nouvel étage
- Vous ne pouvez pas ajouter deux étages avec le même numéro d'étage
- Les étages sont triés par ordre chronologique
Télécharger le plan de sol :
- Cliquez sur l'icône "couches"
- Cochez le plan de sol
- Téléchargez le fichier (format photo)
- Ajoutez les symboles sur le plan de sol
Exporter :
- Chaque étage aura sa propre page dans l'exportation
- Le numéro d'étage et la description seront inclus dans le modèle d'exportation
- Si vous souhaitez diviser davantage dans l'exportation, vous pouvez créer des sous-étages (1.1, 1.2, 1.3,...)
10. Dessiner, déplacer et remodeler des murs
Dessiner des murs :
- Vous avez trois options pour dessiner des murs : Remarque - ceci n'est pas du drag&drop !
- Dessiner une pièce carrée :
- Dessinez en cliquant sur deux coins opposés à l'écran
- Dessiner un mur séparé
- Chaque clic fixe un coin dans votre forme
- Double-cliquez sur le dernier coin pour terminer le dessin
- Dessiner une forme fermée (triangle ou autre forme)
- Chaque clic fixe un coin dans votre forme
- Cliquez de nouveau sur le premier coin pour fermer la forme
Déplacer et remodeler :
- Activez 'déplacer' : sélectionnez l'objet pour le déplacer
- Activez 'remodeler' : déplacez les marqueurs de l'objet
Vous pouvez annuler les modifications tant que vous restez dans le plan de situation
11. Dessiner des libellés, des portes de garage, des fenêtres et des portes
Dessiner des libellés :
- Sélectionnez le libellé de texte dans le menu de dessin
- Placez le libellé sur le plan
- Modifiez la description
Dessiner des portes de garage, des fenêtres et des portes :
- Sélectionnez l'objet correct dans le menu de dessin
- Dessinez les deux points d'extrémité de l'objet, comme pour un mur - ceci n'est pas du drag&drop!
- Vous pouvez sélectionner l'objet pour afficher le menu contextuel
- Dans le menu contextuel, vous pouvez faire pivoter ou supprimer l'objet
12. Dessiner des escaliers
Escaliers droits :
- Sélectionnez les escaliers dans le menu de dessin
- Dessinez comme vous le feriez pour des murs - ceci n'est pas du drag&drop!
- Pour dessiner les escaliers contre le mur :
- Activez la grille
- Dessinez les escaliers à une longueur de grille du mur
- Les escaliers s'ajusteront automatiquement à la bonne largeur pour s'adapter parfaitement contre le mur
Escaliers ronds :
- Sélectionnez les escaliers dans le menu de dessin
- Placez les escaliers sur le plan
Ajuster les escaliers :
- Cliquez sur les escaliers pour ajuster la largeur
- Cliquez sur 'remodeler' pour allonger les escaliers rectangulaires
- Cliquez sur 'déplacer' et sélectionnez les escaliers pour les repositionner
13. Dessiner et mettre à l’échelle des symboles électriques
Dessiner des symboles :
- Désactivez la grille, cela facilite le déplacement du symbole contre le mur
- Sélectionnez le symbole dans le menu de dessin
- Modifiez le libellé si disponible
- Pour le sectionneur de terre, vous pouvez saisir la résistance de terre en option. Cela soutiendra les validations RGIE
Mise à l’échelle des symboles :
- Avez-vous mal estimé la taille du plan par rapport au nombre de symboles à dessiner ? Vous pouvez ajuster la taille des symboles dans le plan
14. Compléter le raccordement au réseau
Naviguer vers le tableau des circuits :
- Le tableau des circuits représente la configuration du tableau de distribution
- Utilisez le menu de navigation, qui peut avoir un affichage différent sur les petits écrans
Le raccordement au réseau :
- La première ligne du tableau des circuits représente le raccordement au réseau
- Cliquez sur le crayon pour remplir les valeurs nécessaires
- Le schéma unifilaire est automatiquement complété en fonction des entréestop
15. Dessiner des interrupteurs différentiels
Ajouter un interrupteur différentiel :
- Cliquez sur 'plus' pour se brancher sur le raccordement au réseau
- Remplissez les spécifications de l'interrupteur différentiel
- Vous pouvez lier l'interrupteur différentiel à l'un des tableaux dessinés dans le plan de situation
Dupliquer un composant :
- Cliquez sur dupliquer pour créer un second interrupteur différentiel avec les mêmes spécifications
- Remplissez les autres informations ou informations supplémentaires
Repositionner les composants :
- Si vous voulez placer l'interrupteur différentiel sensible derrière l'interrupteur différentiel principal au lieu de les mettre en parallèle, vous pouvez sélectionner l'interrupteur différentiel sensible et cliquer sur la flèche droite
- Vous verrez comment le schéma unifilaire est automatiquement ajusté
16. Dessiner des socles de prise, interrupteurs, éclairage et autres symboles résidentiels
Ajouter un disjoncteur derrière l'interrupteur différentiel :
- Cliquez sur 'plus' pour se brancher sur l'interrupteur différentiel
- Remplissez les spécifications du disjoncteur
- Vous pouvez à nouveau dupliquer pour créer un second disjoncteur
Dessiner les symboles sur le plan de situation :
- Sélectionnez le symbole nécessaire dans le menu de dessin et positionnez-le sur le plan
- Ensuite, vous pouvez compléter les attributs en cliquant sur le symbole
- Liez le symbole avec le disjoncteur approprié et donnez au symbole la position correcte sur le disjoncteur
- L'ordre est attribué chronologiquement, veillez à ce que les interrupteurs viennent avant l'éclairage.
- Vous verrez comment le schéma unifilaire est automatiquement complété
Les appareils de ménage, CVC et autres symboles fonctionnent de manière similaire
17. Dessiner des disjoncteurs différentiels et des fusibles
Vous pouvez les ajouter dans le tableau des circuits :
- Cliquez sur 'plus' pour se brancher sur un composant
- Choisissez le dispositif de protection nécessaire
- Complétez les spécifications du composant
- Visualisez le résultat dans le schéma unifilaire
18. Dessiner une borne de recharge avec plusieurs points de connexion
Dessiner la borne de recharge sur le plan de situation :
- Connectez-la avec le bon circuit et la position dans le circuit
- Sélectionnez la borne de recharge dans la liste des matériaux. Vous ne trouvez pas la borne nécessaire ? Contactez alors info@asbuiltplan.be
- Complétez les informations restantes, telles que le numéro de série
- Placez une deuxième icône de borne de recharge pour indiquer un second point de connexion et placez-la sur le même circuit
- Précisez dans la description qu'il s'agit d'un second point de connexion
- Visualisez le résultat dans le schéma unifilaire
19. Dessiner un onduleur avec batterie et strings
Dessiner l'onduleur sur le plan de situation :
- Connectez-la avec le bon circuit et la position dans le circuit
- Sélectionnez l'onduleur dans la liste des matériaux. Tous les onduleurs de la liste Synergrid sont disponibles ici
- Complétez les informations restantes, telles que le numéro de série
Ajouter une batterie :
- Ajoutez la batterie à l'onduleur
- Elle sera automatiquement dessinée sur le plan avec le même circuit et la même position que l'onduleur connecté
- Sélectionnez la batterie dans la liste des matériaux. Vous ne trouvez pas la batterie nécessaire ? Contactez alors info@asbuiltplan.be
- Complétez les informations restantes, telles que le numéro de série
Ajouter un string :
- Créez un étage supplémentaire pour le toit
- Ajoutez le string depuis l'onduleur
- Modifiez l'étage du string
- Déplacez le string ou chaque panneau séparément en double-cliquant sur le panneau
- Sélectionnez le panneau dans la liste des matériaux. Vous ne trouvez pas le panneau nécessaire ? Contactez alors info@asbuiltplan.be
- Vous pouvez dupliquer les strings
Visualisez le résultat dans le schéma unifilaire
20. Dessiner un onduleur avec Alimentation Secours Ininterrompue (ASI)
Procédez comme suit :
- Indiquez que l'onduleur a une ASI sur le plan de situation
- L'onduleur devient visible dans le tableau des circuits. Vous ne pouvez pas modifier l'onduleur depuis le tableau des circuits, vous pouvez seulement vous y connecter
- Connectez un disjoncteur à l'onduleur
- Retournez sur le plan de situation et dessinez les symboles ajoutés derrière l'ASI
- Connectez les symboles à l'ASI
- Visualisez le résultat dans le schéma unifilaire
21. Dessiner des compteurs
Dessiner un compteur derrière le disjoncteur différentiel principal :
- Dessinez un compteur derrière le disjoncteur différentiel principal
- Vous pouvez dessiner à la fois un compteur d'énergie verte et un compteur d'énergie ordinaire
- Déplacez tous les autres composants derrière le compteur d'énergie
- Visualisez le résultat dans le schéma unifilaire
Dessiner un compteur entre le disjoncteur et l'onduleur :
- Ajoutez un compteur d'énergie derrière le disjoncteur
- Connectez l'onduleur au compteur d'énergie au lieu de le connecter au disjoncteur
- Visualisez le résultat dans le schéma unifilaire
22. Dessinez des modules de commande
Dessinez un module domotique :
- Sur le plan de position : Dessinez les symboles électriques qui se connectent au module domotique
- Dans le tableau des circuits : Ajoutez un nouveau circuit et associez-y le module domotique avec les entrées et sorties nécessaires
- Sur le plan de position : Liez les composants électriques aux bonnes entrées et sorties.
- Sur le schéma unifilaire : Visualisez le résultat sur le schéma unifilaire
Dessinez un télérupteur (ou un autre interrupteur dans le tableau de distribution) :
- Sur le plan de position : Dessinez les symboles électriques qui se connectent au télérupteur
- Dans le tableau des circuits : Ajoutez un nouveau circuit et associez-y le télérupteur avec les entrées et sorties nécessaires
- Sur le plan de position : Liez les composants électriques aux bonnes entrées et sorties.
- Sur le schéma unifilaire : Visualisez le résultat sur le schéma unifilaire
Avec cette fonctionnalité, vous pouvez également dessiner des interrupteurs horaires, thermostats et gradateurs dans le tableau de distribution.
23. Dessinez des transformateurs
Dessinez un transformateur sur le plan de position :
- Ajoutez le disjoncteur du transformateur
- Dessinez le transformateur sur le plan de position
- Dessinez d'autres symboles éventuels placés derrière le transformateur
- Reliez les symboles au disjoncteur et indiquez les tensions primaire et secondaire du transformateur
- Si un disjoncteur est nécessaire entre le transformateur et le symbole, vous pouvez l'ajouter dans le tableau des circuits
- Attention ! N'oubliez pas de relier ce symbole (par exemple, le moteur) au bon disjoncteur
Dessinez un transformateur dans le tableau de distribution :
- Si le transformateur se trouve dans le tableau de distribution, vous pouvez l'y ajouter directement
- Vous pouvez ensuite choisir d'ajouter un disjoncteur derrière le transformateur ou de relier directement le transformateur au symbole
24. Dessinez un symbole qui n'est pas décrit dans le RGIE
Procédez comme suit :
- Dessinez le disjoncteur auquel le symbole sera connecté
- Dessinez le symbole « autre » sur le plan de position
- Complétez le circuit approprié et décrivez la fonction du symbole
- Vérifiez comment cette description est ajoutée au modèle d'exportation
25. Dessiner à partir d'un modèle et valider avec le rapport de validation
Dessiner un schéma à partir d'un modèle :
- Adaptez le plan de situation à l'installation réelle
- Vérifiez le tableau des circuits pour valider que tout est conforme à ce qui a été préparé dans le modèle
- Modifiez si nécessaire
- Validez les informations manquantes dans le rapport de validation et complétez-les
- Visualisez le résultat dans le schéma unifilaire
26. Brancher vers un deuxième tableau
Procédez comme suit :
- Dessinez le deuxième tableau sur le plan de situation
- Ajoutez le disjoncteur pour le brancher vers le deuxième tableau
- Branchez l'interrupteur différentiel et le disjoncteur de la borne de recharge derrière le nouveau disjoncteur et indiquez qu'ils se trouvent sur le deuxième tableau
- Visualisez le résultat dans le schéma unifilaire
- Exporter le fichier PDF
- Visualisez le schéma avec un aperçu du tableau des circuits et la répartition des composants sur les différents tableaux
27. Demander une inspection via SPOQ
Procédez comme suit :
- Assurez-vous que l'intégration SPOQ est activée. Si ce n'est pas le cas, contactez info@asbuiltplan.be
- Remplissez le formulaire de demande d'inspection
- Les coordonnées du client sont importantes afin qu'ACEG puisse planifier l'inspection
- Des autres champs sont facultatifs :
- Periode: À remplir lorsque le contrôle doit avoir lieu avant ou après une date précise. Cela fonctionne uniquement si vous remplissez l'un des deux champs de période.
- Informations clés
- Autres remarques
- Si un produit n'est pas activé dans votre fiche client SPOQ, vous recevrez un message d'erreur indiquant que le produit n'est pas activé. Contactez votre interlocuteur SPOQ
- Vous pouvez toujours suivre le statut actuel de l'inspection dans la vue d'ensemble du projet et du schéma
- Le statut se met à jour automatiquement en fonction des informations provenant de SPOQ
- Inspection demandée
- Inspection planifiée
- Inspection conforme
- Inspection non conforme
- Vous pouvez consulter et annuler la demande d'inspection en cliquant sur l'icône "inspection". La politique d'annulation d'ACEG s'appliquera.
- Dans le rapport de statut, vous pouvez également consulter les statuts précédents avec leurs documents associés et l'heure de l'événement
- Vous pouvez retrouver la demande d'inspection dans SPOQ
28. Activez l'intégration avec 2Solar
Créez une opportunité dans 2Solar et attribuez-lui le statut requis :
- Complétez toutes les informations nécessaires sur le projet dans l'opportunité 2Solar
- Ajoutez le code du projet afin qu’un modèle puisse être préparé
- Assurez-vous que l’opportunité obtienne le bon statut, ce qui permet la création du projet avec le schéma dans As Built Plan
- Personnalisez les mappings pour chaque client (quel statut déclenche une action, quel champ doit contenir le code produit, ...)
Accédez à As Built Plan :
- Après 5 à 10 minutes, le projet est automatiquement créé dans As Built Plan
- Le schéma est automatiquement préparé sur la base du code produit
29. Renvoyez le schéma vers votre logiciel CRM
Dans l'espace de travail, un utilisateur peut remplir les champs suivants pour la connexion CRM :
- CRM URL : L'URL API du système CRM vers lequel les données sont envoyées
- CRM Token : Un token d'autorisation (Bearer token) pour l'authentification avec le système CRM
- Remarque : Pour garantir la sécurité, le token CRM est stocké de manière cryptée dans notre base de données
L'option "Exporter vers CRM" est visible dans le schéma dès qu'une URL CRM est renseignée dans l'espace de travail :
- Une requête POST est envoyée vers l'URL CRM indiquée avec les headers et JSON body suivants :
- Authorization-header: Le token CRM est ajouté en tant que Bearer token dans l'Authorization header
- JSON-body: Le request-body contient un objet projet et un objet schéma avec les données du projet, y compris :
`action`: L'action déclenchée - cela peut être `export_to_crm , `schema_delete` ou `project_delete` .
`project`: Détails sur le projet, par exemple :
```
{
"firstName": "Jan"
"lastName": "Jansen",
"projectID": "12345", ...
}
```
`schema`: Détails sur le schéma, par exemple :
```
{
"name": "example", ...
}
```
`url`: Une URL signée temporaire (5 minutes) Amazon S3 vers le fichier PDF du schéma (celle-ci est uniquement disponible lorsque export_to_crm est déclenché).