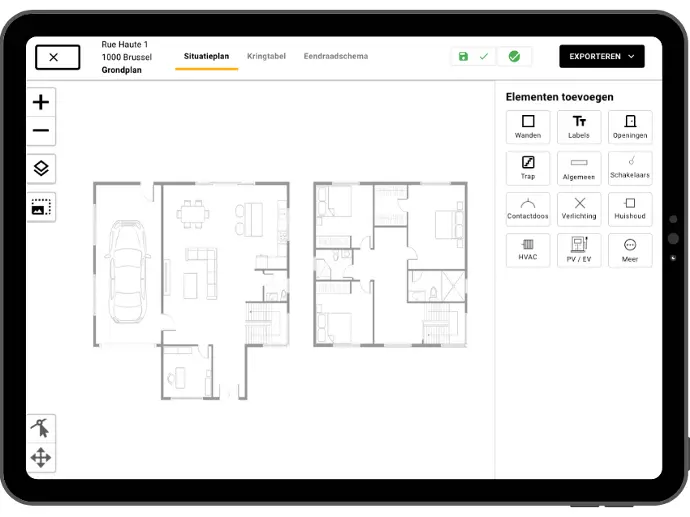1. Create a new account
When creating a new account, you will go through the following steps:
- Complete your account details
- Determine how you want to use the application: for professional or personal use?
- Complete your company or personal details
- Choose the payment plan
2. Edit your account and workspace
Within your account, you can:
- Change your name
- Set your language
- Upload your signature
Within your workspace, you can:
- Edit your company information
- Adjust your payment plan
- Upload your logo
- Complete the legal representative details and upload their signature
- Determine which signature you want on the electrical schematic:
- Always show the company signature
- Always show the technician’s signature
- Show the technician’s signature when available
Would you like to activate the SPOQ integration? Please contact info@asbuiltplan.be!
3. Invite new users to your workspace
When inviting a user, you go through the following steps:
- View the list of users in the organization and their role
- Add a user based on their email address and assign them a role
- Don’t have separate email addresses for your employees? Then use an existing email address within your organization and add '+' with an additional tag before the @ --> info+tom@@bedrijf.be
- Emails will arrive in your general mailbox info@bedrijf.be
- Tom (or another technician) will get his own account
- View the sent invites
- The user will receive an email to create their account
Check here which roles are available!
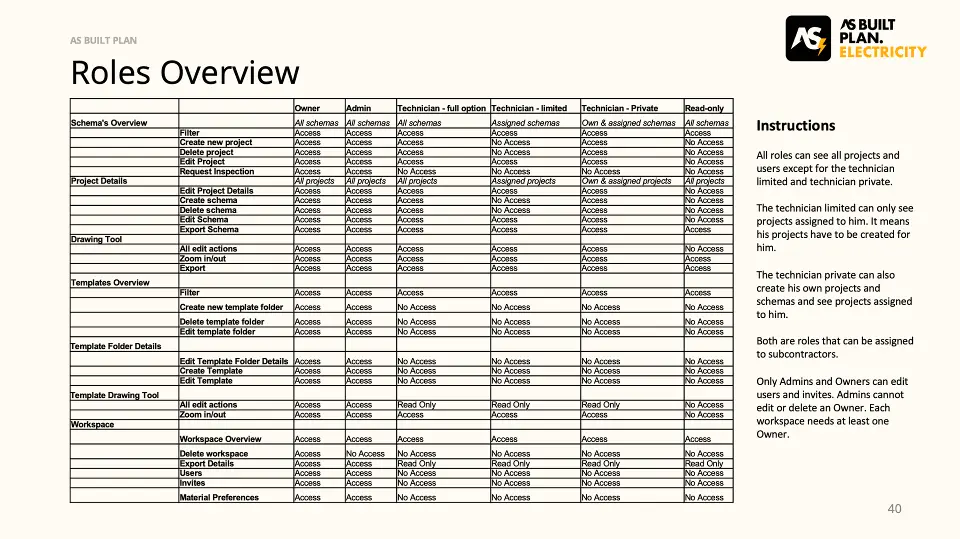
4. Select your product preferences
Within the workspace, you can set product preferences. These are the brands and product types you install the most:
- The inverters from the Synergrid list are available for selection
- For charging stations, solar panels, and batteries, we update the material lists
- Do you notice that a product type is not available? Send it to info@asbuiltplan.be and we will upload it
5. Filter the project table
You can filter the project table as follows:
- By using quick filters, you filter the open projects assigned to you, scheduled for today
- By using the column filters, you can filter any selection
- In the column 'Name' you can filter on both the name of the individual as well as the name of the company
- In the column 'Project ID' you can filter on both the ID as well as on the site or building name, if you would like to group multiple projects per site or building.
- In the Workspace column, you can filter both on the 'Workspace' and the assigned technician.
- The assigned technician is displayed with a colored icon that contains the technician's initials.
6. Create a project and a schema
Creating a project:
- Fill in the required details, such as the client’s and or company name and address information
- The customer’s contact details are only necessary if you want to request an inspection from ACEG via As Built Plan
- Specify the environment in which the project should be created
- You can identify a project with the site or building name or the project ID
- The PO number is important when using the SPOQ integration and if you want ACEG to invoice by PO number
Creating a schema:
- Name the diagram. This is important if you plan to add more than two diagrams to a project.
- Assigning a responsible technician allows their signature to appear on the export (if set in the environment) and lets you search by the technician's name in the project table
- You can create schemas in three ways:
- Draw from scratch
- Copy from another diagram, e.g., for similar situation plans
- Copy from a template, such as a basic template that can be reused for PV installations
- You can only copy from schema and templates in other environments if you are an admin in that environment.
7. Edit and delete projects and schemas
Editing and deleting works as follows:
- In the project table, you can edit and delete any project for which you have write access
- Open a project by clicking on it
- In the project overview, you can edit each schema
- You can adjust the status to follow the correct workflow within the application
- Statuses update automatically when you request an inspection through SPOQ; otherwise, they can be updated manually
- You can upload files to schemas
- These files can be marked as attachments for the schema export, such as data sheets for the installed materials
- You may also choose not to include these files in the schema export if they don’t need to be shared with the inspection body, such as uploaded photos or a report of the completed work
- Schemas can also be exported from the project overview.
8. Create, edit and delete template folders and templates
You can manage templates as follows:
- Navigate to templates in the menu
- You can group templates by template folder
- Template folders can be renamed and deleted
- You can open a template folder by clicking on it
- You can create templates in a template folder in three ways:
- Draw from scratch
- Copy from an existing schema
- Copy from another template
- You can only copy from schema and templates in other environments if you are an admin in that environment.
9. Add floors, upload a floor plan and export
Adding floors:
- Click on the floor number to open the menu
- You can edit the description or floor number, which will appear in the export
- You can delete floors
- All symbols on that floor will also be deleted
- You cannot delete the last remaining floor
- You can add a new floor
- You cannot add two floors with the same floor number
- Floors are sorted in chronological order
Uploading a floor plan:
- Click on the ‘layers’ icon
- Check the box to activate the floor plan
- Upload the file (image format)
- Add symbols to the floor plan
Exporting:
- Each floor gets its own page in the export
- The floor number and description are included in the export templateport template
- If you want further divisions in the export, you can create subfloors (1.1, 1.2, 1.3,...)
10. Draw, move and reshape walls
Drawing walls:
- You have three options to draw walls: Note - this is not drag & drop!
- Drawing a square room
- Draw by clicking on the two opposite corners on the screen
- Drawing a separate wall
- Each click sets a corner in your shape
- Double-click on the last corner to finish drawing
- Drawing a closed shape (triangle or other shape)
- Each click sets a corner in your shape
- Click again on the first corner to close the shape
Moving and reshaping:
- Activate ‘move’: select the object to move it
- Activate ‘reshape’: move the object’s markers
You can undo any changes as long as you remain in the situation plan
11. Draw labels, garage doors, windows and doors
Drawing labels:
- Select the text label in the drawing menu
- Place the label on the plan
- Change the description
Drawing garage doors, windows, and doors:
- Select the correct object in the drawing menu
- Draw the two endpoints of the object, as you would with a wall - this is not drag & drop
- You can select the object to display the context menu
- In the context menu, you can rotate or delete the object
12.Draw stairs
Straight stairs:
- Select the stairs in the drawing menu
- Draw as you would walls - this is not drag & drop
- To draw the stairs against the wall:
- Turn on the grid
- Draw the stairs one grid length from the wall
- The stairs will automatically adjust to the correct width to fit neatly against the wall
Round stairs:
- Select the stairs in the drawing menu
- Place the stairs on the plan
Adjusting stairs:
- Click on the stairs to adjust the width
- Click on ‘reshape’ to lengthen the rectangular stairs
- Click on ‘move’ and select the stairs to reposition them
13. Draw and scale electrical symbols
Drawing symbols:
- Turn off the grid to make it easier to drag the symbol against the wall
- Select the symbol in the drawing menu
- Adjust the label if available
- For the grounding interrupter, you can optionally enter the grounding resistance. This will support AREI validations
Scaling symbols:
- Misjudged the size of the plan relative to the number of symbols that need to be drawn?
You can adjust the size of the symbols in the plan
14. Complete the network connection
Navigate to the circuit table:
- The circuit table represents the layout of the distribution board
- Use the navigation menu, which looks different on smaller screens
The network connection:
- The first line in the circuit table represents the network connection
- Click on the pencil icon to enter the required values
- The single-line diagram is automatically completed based on the input
15. Draw RCDs
Add an RCD:
- Click on the ‘plus’ icon to branch off from the network connection
- Fill in the specifications of the RCD
- You can link the RCD to one of the boards drawn in the layout plan
Duplicate components:
- Click on duplicate to create a second RCD with the same specifications
- Fill in the additional or different information
Reposition components:
- If you want to place the sensitive RCD behind the main RCD instead of in parallel, select the sensitive RCD and click on the right arrow
- You will see how the single-line diagram is automatically adjusted
16. Draw sockets, switches, lights, and other household symbols
Add a circuit breaker behind the RCD:
- Click on the ‘plus’ icon to branch off from the RCD
- Fill in the specifications of the circuit breaker
- You can duplicate again to create a second circuit breaker
Draw the symbols on the layout plan:
- Select the required symbol in the drawing menu and position the symbol on the plan
- Afterward, you can add attributes by clicking on the symbol
- Link the symbol to the appropriate circuit breaker and give the symbol the correct position on the circuit breaker
- The order will be assigned chronologically; be aware that switches for the lighting should come first
- You will see how the single-line diagram is automatically completed
Household appliances, HVAC, and other symbols work in a similar way
17. Draw RCCBs and fuses
You can add these in the circuit table:
- Click on the ‘plus’ icon to branch off from a component
- Choose the required protective device
- Fill in the specifications of the component
- View the result in the single-line diagram
18. Draw a charging station with multiple connection points
Draw the charging station on the situation plan:
- Connect to the appropriate circuit and position on the circuit
- Select the charging station from the materials list. If you can't find the required charging station, please contact info@asbuiltplan.be
- Fill in the additional information such as the serial number
- Place a second charging station icon to indicate a second connection point and position it on the same circuit
- Make it clear in the description that this is a second connection point
- View the result in the single-line diagram
19. Draw an inverter with battery and strings
Draw the inverter on the situation plan:
- Connect to the appropriate circuit and position on the circuit
- Select the inverter from the materials list. All inverters from the Synergrid list can be found here
- Fill in the additional information such as the serial number
Add a battery:
- Add the battery to the inverter
- It will automatically be drawn on the plan with the same circuit and position as the connected inverter
- Select the battery from the materials list. If you can't find the required battery, please contact info@asbuiltplan.be
- Fill in the additional information such as the serial number
Add a string:
- Create an additional level for the roof
- Add the string to the inverter
- Change the string’s floor level
- Move the string, or move each panel separately by double-clicking on the panel
- Select the panel from the materials list. If you can't find the required panel, please contact info@asbuiltplan.be
- You can duplicate strings
View the result in the single-line diagram
20. Draw an inverter with backup output
Proceed as follows:
- Indicate that the inverter has a backup output in the situation plan
- The inverter will now be visible in the circuit table. You cannot modify the inverter from the circuit table; you can only branch off from the inverter
- Branch off with a circuit breaker from the inverter
- Return to the layout plan and draw the symbols that are added behind the backup output
- Connect the symbols to the backup output
- View the result in the single-line diagram
21. Draw Meters
Draw a meter behind the main RCD:
- Draw a meter behind the main RCD
- You can draw both a green energy meter and a regular energy meter
- Move all other components behind the energy meter
- View the result in the single-line diagram
Draw a meter between the circuit breaker and the inverter:
- Add an energy meter behind the circuit breaker
- Connect the inverter to the energy meter instead of to the circuit breaker
- View the result in the single-line diagram
22. Draw switch and control modules
Draw a domotica module:
- On the situation plan: draw the electrical symbols that connect to the domotica module
- In the circuit table: add a new circuit and add the domotica module with the required inputs and outputs
- On the situation plan: link the electrical component to the corresponding input and output
- On the single line diagram: review the result
Draw a pulse switch (or another switch in the circuit board):
- On the situation plan: draw the electrical symbols that connect to the pulse switch
- In the circuit table: add a new circuit and add the pulse switch to the switch with the corresponding inputs and outputs
- On the situation plan: link the electrical component to the corresponding input and output
- On the single line diagram: review the result
With this feature you can also draw time switches, thermostats and dimmers in the circuit table.
23. Draw transformers
Draw a transformer on the situation plan:
- Add the circuit breaker of the transformer
- Draw the transformer on the situation plan
- Draw any other symbol that is connected to the transformer
- Connect the symbols to the circuit breaker and populate the primary and secondary tension of the transformer
- If there is a circuit breaker between the transformer and the symbol, then this can be added in the circuit table:
- Note: do not forget to connect this symbol (e.g. the motor) to the newly added circuit breaker
Draw a transformer in the circuit table
- If the transformer is located in the distribution board, you can draw it directly in the circuit table
- You can again choose to add an additional circuit breaker after the transformer or to connect the transformer to the symbol directly.
24. Draw a symbol that is not described in the AREI
Proceed as follows:
- Draw the circuit breaker to which to connect the symbol
- Draw the 'other' symbol on the situation plan
- Link the symbol to the circuit and describe the symbol
- Review how the symbol and its description is added to the legend in the export template
25.Draw from a template and validate with the validation report
Draw a schema from a template:
- Adjust the situation plan to match the actual installation
- Check the circuit table to validate that everything is correct as prepared in the template
- Make adjustments if necessary
- Validate missing information in the validation report and fill in further details
- View the result in the single-line diagram
26. Branch off to a second board
Proceed as follows:
- Draw the second board on the layout plan
- Add the circuit breaker to branch off to the second board
- Branch the RCD and circuit breaker from the charging station behind the new circuit breaker and indicate that they are located on the second board
- View the result in the single-line diagram
- Take an export
- View the diagram with an overview of the circuit table and the distribution of components across the different boards
27. Request an inspection via SPOQ
Proceed as follows:
- Ensure that the SPOQ integration is activated. If not, contact info@asbuiltplan.be
- Fill in the inspection form to request an inspection
- The contact details of the customer are important so that ACEG can schedule the inspection
- Other fields are optional:
- Period: To be filled in when the inspection must take place before or after a specific date. This only works if you fill in one of the two period fields.
- Key information
- Other comments
- If a product is not activated in your customer file in SPOQ, you will receive an error message that the product is not activated. Contact your SPOQ contact person
- You can always track the current status of the inspection in the project and diagram overview
- The status adjusts automatically based on information from SPOQ:
- Inspection requested
- Inspection scheduled
- Inspection conform
- Inspection non-conform
- You can view and cancel the inspection request by clicking on the 'inspection' icon. ACEG's cancellation policy will apply
- In the status report, you can also review previous statuses along with corresponding documents and timestamps
- You can also find the inspection request in SPOQ
28. Activate the 2Solar integration
Generate a lead in 2Solar and give it the required status: geef deze de benodigde status:
- Fill in all project information in the 2Solar lead
- Provide the project code which matches with a template created in As Built Plan
- Provide the lead with the correct status, to ensure that the project and schema is generated automatically in As Built Plan
- Mappings of 2Solar input fields to As Built Plan input fields can be adjusted for each client (e.g. the status that will require a project creation trigger, or which input field should contain the product code,...)
Navigate to As Built Plan
- After 5 to 10 minutes the project is automatically created in As Built Plan
- The schema is generated automatically on the basis of the product code
29. Send the schema back to your CRM software
In the workspace settings, a user can fill in the following fields for the CRM integration:
- CRM URL: The API URL of the CRM system to which the data is sent
- CRM Token: An authorization token (Bearer token) for authentication with the CRM system
- Note: To ensure security, the CRM token is stored encrypted in our database
The "Export to CRM" option becomes visible in the schema as soon as a CRM URL is entered in the workspace settings:
- A POST request is sent to the specified CRM URL with the following headers and JSON body:
- Authorization Header: The CRM token is added as a Bearer token in the Authorization header
- JSON-body: The request-body contains a project and schema object with the object information, inculding:
`action`: the action that is triggered, such as `export_to_crm , `schema_delete` of `project_delete`.
`project`: project details, such as:
```
{
"firstName": "Jan"
"lastName": "Jansen",
"projectID": "12345", ...
}
```
`schema`: schema details, such as:
```
{
"name": "example", ...
}
```
`url`: A temporary (5 minutes) Amazon S3-signed URL to the PDF file of the schema (this is only available if the
'export_to_CRM' is triggered